This is something that happens to almost everybody. Don't feel bad. You've encrypted your wireless network but can't remember what it is. There's 3 solutions here. If you have an Apple OS 10.5 computer you are in luck! Read Solution 1. If you're using Windows its a different ball game. Go down to Sulution 2 or 3.
Solution 1: (MAC)
Click your Apple menu (top left). Choose 'System Preferences'. Open the 'Network' icon. Highlight the 'Airport' option on the left. Now click the 'Advanced' button at the bottom. Up comes a list of wireless networks in range and their encryption types. Double-click the network you need the key for. Place a check by 'Show Password' and there it is. Now write it down! Remember you can not change the password here, it has to be done through your router setup.
Solution 2: (Windows)
I bet you wish you had a Mac write now, sorry. There's no way of seeing the password on screen, unless you're a hacker with packet catchers & decoders. But then you wouldn't be reading this. What you must do is log into your wireless modem or router. You must find the routers IP Address first (very easy, don't worry). You must be connected to your network first. So if you can't get online wirelessly you must hardwire to your router first. Follow the steps in the article below on checking your IP address, using the IPCONFIG command. When this info comes up look for the 'Default Gateway'. That is your routers IP address. Usually 192.168.1.1 or something similar. Now type that IP in the address bar of your internet browser, just like you would with a website address. Now you're logged in your router. There may be another password before you can log into it. Usually 'admin' or 'password' or '1234' or even just leave blank, unless you've changed that default too and don't remember. If so move down to Solution 3. once you are logged in the router look for the Wireless menu or Security menu. Choose your encryption type & enter the password key you want. Write it down!
Solution 3:
All hope is not yet lost but you're kinda stuck. Here's what to do. Look on the back of your wireless modem/router for a reset button. It's small but it's there. You may need a paper clip to push it in. Hold it in for 15 seconds, the lights will usually flicker once reset. Now unplug it for 15 seconds & turn back on. All the factory settings have now been restored. This means the encryption key is gone (unsecured) and the password is gone or its back to the default password, which you may need to look up on the manufacturer's site. I'll try to provide some links at the end of the article. Now follow Solution 2 to set up the wireless router the way you like.
Remember, write it all down! Place your passwords on a cheat sheet underneath the router if possible. Don't worry hackers can't crack paper & pen.
Belkin Wireless Access
Contact Belkin Support
Linksys Wireless Access
Contact Linksys Support
D-Link Wireless Access
Contact D-Link
TrendNET Wireless Access
Contact TrendNet Support
Theres more sites but thats up to you. Support sites can be very helpful.
Please comment if you found this helpful and I'll post more articles like this. I need your feedback. Thanks
Sunday, December 7, 2008
Wednesday, November 19, 2008
Perform a Traceroute
WHY?
To discover where your internet traffic is slowing down, or which networks and domains it travels through en route to a specific site. There are other reasons, but I'm not getting into it.
HOW
Start > Run > CMD
(for Vista go to Start Search > type CMD > Right click Cmd Prompy, and Run as Administrator).
Then type "tracert www.example.com" for example, or whichever site you want to trace to. Do not type in the quotation marks. If you want a simpler traceroute use the command: tracert -d www.example.com
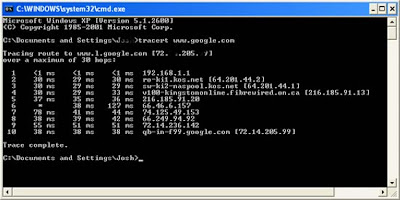

The first hop is the times b/w your NIC card and your modem (or router if you have one). From there on each hop is the next server or router your packets are travelling to. Make sure you run 2 or 3 traceroutes to get an average.
To discover where your internet traffic is slowing down, or which networks and domains it travels through en route to a specific site. There are other reasons, but I'm not getting into it.
HOW
Start > Run > CMD
(for Vista go to Start Search > type CMD > Right click Cmd Prompy, and Run as Administrator).
Then type "tracert www.example.com" for example, or whichever site you want to trace to. Do not type in the quotation marks. If you want a simpler traceroute use the command: tracert -d www.example.com
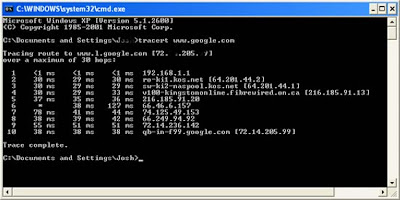
The first hop is the times b/w your NIC card and your modem (or router if you have one). From there on each hop is the next server or router your packets are travelling to. Make sure you run 2 or 3 traceroutes to get an average.
Thursday, September 18, 2008
Checking your IP address
Win XP:
- Click Start > Run > type CMD and click ok.
- In the command prompt type IPCONFIG
- If you need more detailed info type IPCONFIG/ALL
Win Vista:
- Click Start > Search > type CMD
- Right click on Command Prompt and choose 'Run as Administer'
- In the command prompt type IPCONFIG
- Click Start > Run > type CMD and click ok.
- In the command prompt type IPCONFIG
- If you need more detailed info type IPCONFIG/ALL
Win Vista:
- Click Start > Search > type CMD
- Right click on Command Prompt and choose 'Run as Administer'
- In the command prompt type IPCONFIG
Friday, August 29, 2008
A network cable is unplugged

Seriously... What do you think it means?
If you're wireless just ignore it. There is no network cable.
The network cable (ethernet/cat5 cable) is the one that looks like a phone cable, but larger. The plastic ends are bigger & won't fit in a normal phone jack.
- Make sure you're not using a normal phone line to connect the modem.
- Powercycle the modem & router.
- If you have a router, bypass it and connect straight to the modem.
- Still not working? Try the other network cable or switch at least switch the ends.
- Ok, at this point if it still shows unplugged your modem is not turned on, your modem is toast, or your computers Network Interface Card (NIC) is not working.
- Pull out the ethernet cable. Turn off and unplug your computer. Hold the On/Off button down for 15 seconds. Plug it back in, turn it on and connect the ethernet cable. (This resets the NIC).
- At this point if its still harrassing you with "Network cable is unplugged" you may need to replace your modem or NIC.
Call your ISP if still not working. They will likely have to repeat these steps for proof before replacing a modem. Modems cost the company about $100-150, and have to have ISP firmware programmed, so I can sympathise. A new NIC card won't cost much. If you recently had a power outage/surge - or you live in Florida - it's likely you NIC card. They're super sensitive to electricity.
Connecting with Vista - Don't be scared
Sure Windows Vista seems intimidating, but it's not.
If you can't connect just look in the system tray (bottom right, by the time).
There's a little connection icon. Hold the mouse over it and it will tell you if you are actually connected. Right click on it for options. Click 'Diagnose and Repair' and you'll realize it
does everything for you. If it can't connect you will at least get a good reason why.
Same goes for Windows XP. If there is connection problems look in the system tray for your connection status. Right click & choose 'Repair'. If this fails follow the steps below.
If you have a router, powercycle it too.
If you can't connect just look in the system tray (bottom right, by the time).
There's a little connection icon. Hold the mouse over it and it will tell you if you are actually connected. Right click on it for options. Click 'Diagnose and Repair' and you'll realize it
does everything for you. If it can't connect you will at least get a good reason why.
Same goes for Windows XP. If there is connection problems look in the system tray for your connection status. Right click & choose 'Repair'. If this fails follow the steps below.
If you have a router, powercycle it too.
Check Your Cable Modem - Always step 1
You can normally tell what's wrong simply by looking at your cable modem.
Pay attention to what each light is telling you:
- If there is no lights on, check the power cable. Unplug it from both ends, then attach again.
- If the 'Online' or 'Cable' light is out, then there is simply no cable signal getting to it. In this case make sure the co-axial cable (screws on) is secure, to the modem & at the wall, then powercycle the modem. [Powercycle means pull the power from back of modem for 60 seconds]. If the cable/online light is still not lit call your service provider.
- If these lights are on, then check the 'Link' or 'Eth' light. This will determine whether the modem sees any other device attached, ie: your computer. If not, check your cables & restart your computer.
- Also beware the 'Standby' button. This is NOT an on/off button. All it does is block internet access to your computer, by assigning it a faulty IP address. If the standby light is on, simply press the standby button. This is common with Motorola, Arris, and RCA modems.
Pay attention to what each light is telling you:
- If there is no lights on, check the power cable. Unplug it from both ends, then attach again.
- If the 'Online' or 'Cable' light is out, then there is simply no cable signal getting to it. In this case make sure the co-axial cable (screws on) is secure, to the modem & at the wall, then powercycle the modem. [Powercycle means pull the power from back of modem for 60 seconds]. If the cable/online light is still not lit call your service provider.
- If these lights are on, then check the 'Link' or 'Eth' light. This will determine whether the modem sees any other device attached, ie: your computer. If not, check your cables & restart your computer.
- Also beware the 'Standby' button. This is NOT an on/off button. All it does is block internet access to your computer, by assigning it a faulty IP address. If the standby light is on, simply press the standby button. This is common with Motorola, Arris, and RCA modems.
Subscribe to:
Comments (Atom)